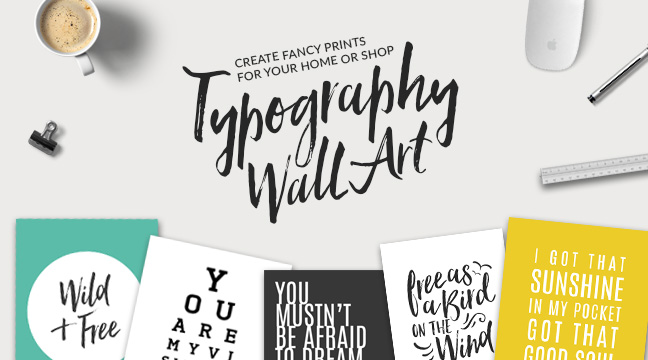Photoshop Basics: 5 Areas That Trip Up Beginners & How To Stop Getting Stuck
Photoshop as a beginner can be intimidating.
You want the freedom to create what you want - fancy images for your blog and social media, an art print for your house or shop, a digital workbook for your audience. Or maybe you just want a way to retouch those under eye circles and bad lighting.
But then you open up Photoshop and get frustrated.
“Why can’t I move my text box?? Where’s resize? Why is this photo on top of my text??”
But don’t let overwhelm and fear of messing up keep you from using a quality program.
There are a few key elements to understand that can make ALL the difference in your user experience.
SO before you give up and head to Picmonkey or Canva, I wanted to clear up these areas where you might be getting stuck….
(Note: these are all tips for the FULL Photoshop program, not the app. I personally use Photoshop CC.)
5 Basics of Photoshop That Can Trip Up Beginners
Photoshop Layers and the Move Tool
Photoshop layers can be pictured like an invisible stack of paper. If you have two things written on a sheet of paper, you can’t move them independently of each other. But if you draw one thing on one sheet and another drawing on a second sheet, you can move them separately.
That’s how layers work.
If you want to be able to move separate elements in Photoshop, you need to make sure they are each on their own separate layer.
If you want to move a certain element, you’ll want to click on the Move tool (Arrow or V on your keyboard) and then that element’s layer in the Layers Palette. (Window>Layers)
To create a new layer, there’s a little note icon at the bottom of the Layers Palette or you can go to Layer>New at the top of your screen.
Photoshop History Palette
The History Palette is a tool for users to back up a few steps in Photoshop. Sometimes you just need to go back in time and fix a mistake. Everyone needs an undo button at times, but as a beginner, you might not easily know where to find it.
If you want to go back just one step, you can use the keyboard shortcut of Cmd + Z (Ctrl + Z Win).
If you need to go back multiple steps, you can open up the History Palette (Window>History).
This is where you can see the last 10+ steps you’ve taken and possible save a certain stage of your work. A bonus of this palette is if you want to freeze a certain point in time, hit the camera icon at the bottom and you’ll see a snapshot of this stage pop up at the top.
That way you can come back to it if you’re not sure about how you want something to look.
How to Resize and Rotate Items in Photoshop
One of the most confusing parts at first can be figuring out how to get things the right size.
In most programs you’ll have a bounding box with squares that you can rotate. In Photoshop that box is invisible. You can show it by going to View>Show>Layer Edges. They can be distracting though, so I leave mine off.
You might also be confused, because there is no Resize word anywhere. In Photoshop it’s called Free Transform. So to resize or rotate, you’ll need to go to Edit>Free Transform. (In some versions of Photoshop you’ll need to hold down shift to keep it proportional but in the newest version of CC, you don’t.)
If you ever need to get specific with document sizing, you can go to Image>Image Size or Image>Canvas Size.
Image Size is also where you can change resolution. Screen resolution is 72ppi. High quality print resolution is typically 300ppi.
The Type Tool - Point vs Paragraph Text
Another potentially confusing step to Photoshop beginners is creating text.
Point text is where you can click on the Type tool and simply click to type. This is useful for headlines or warped text.
Paragraph Text is when you want your text to have a bounding box. To do this you’ll click the Type tool and then click and drag it into a square text box shape. This is typically what I use so that I can play around with line spacing, positioning or text wrapping.
You can see more of these expanded type options by opening up the Character Palette (Window>Character) or the Paragraph Palette (Window>Paragraph).
More Basic Tutorials for Photoshop Beginners
If you want to learn more, there are a whole host of rookie video tutorials on the Adobe Website.
I also recommend learning Photoshop 101 by taking a class from other designers on Skillshare.
If you’re ready to branch out and learn more in the graphic design field, I also put together this post with these 8 ways you can teach yourself.
Want to experiment with some of my free Photoshop templates? Join the list and get access to the Free Resource Library.
___
Need to up your Pinterest game? Checkout these Essential Pin Templates in the shop!